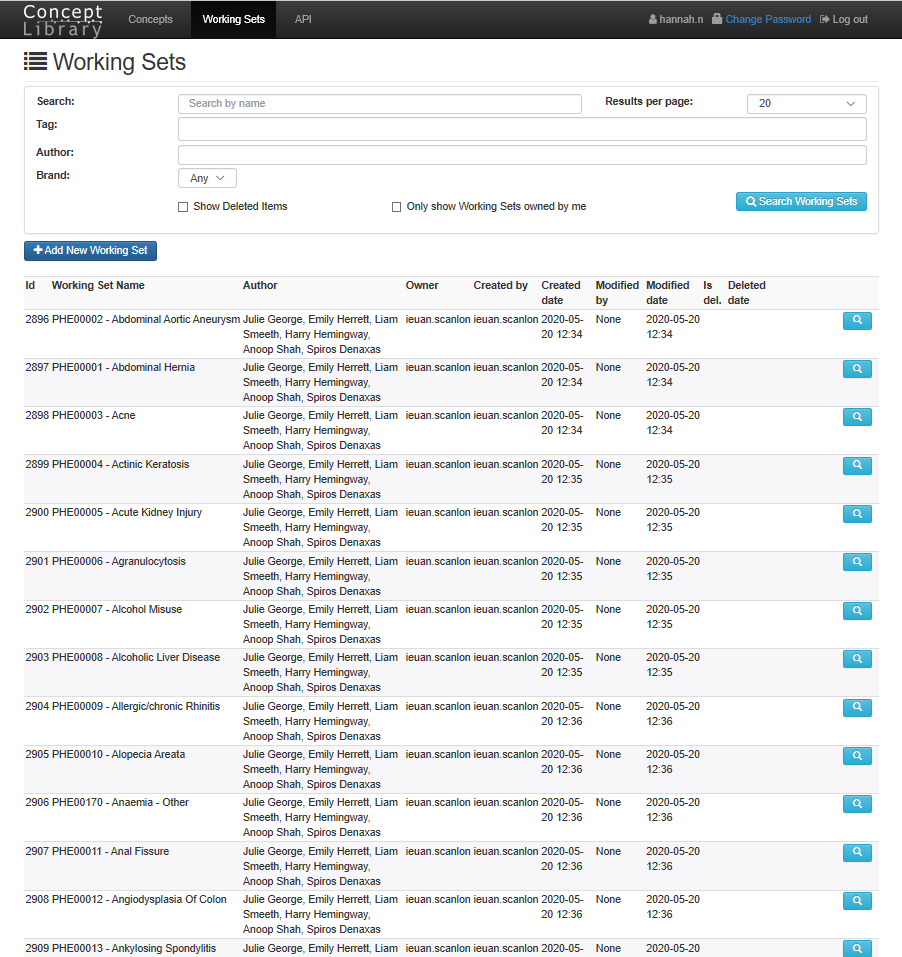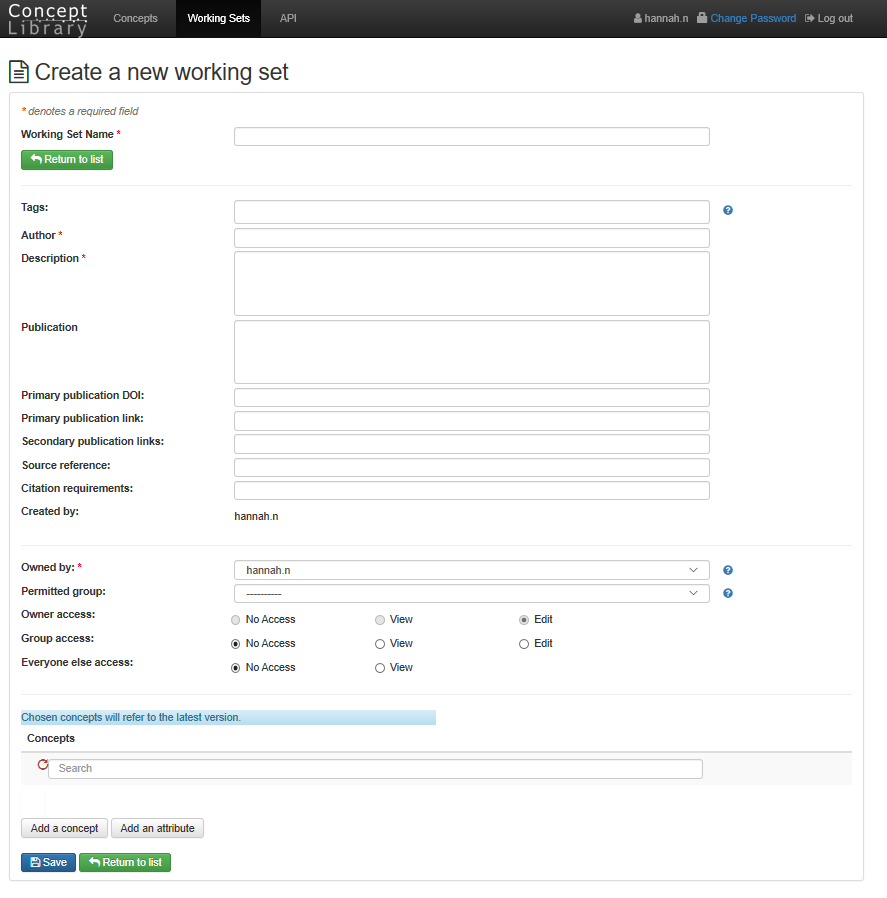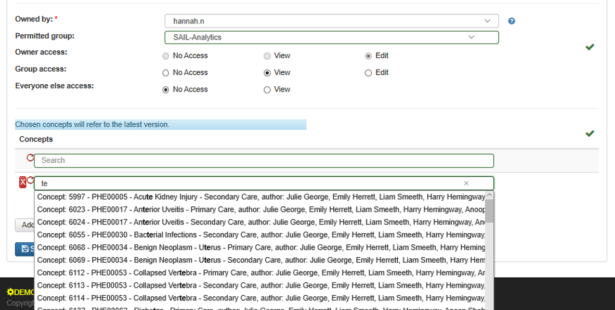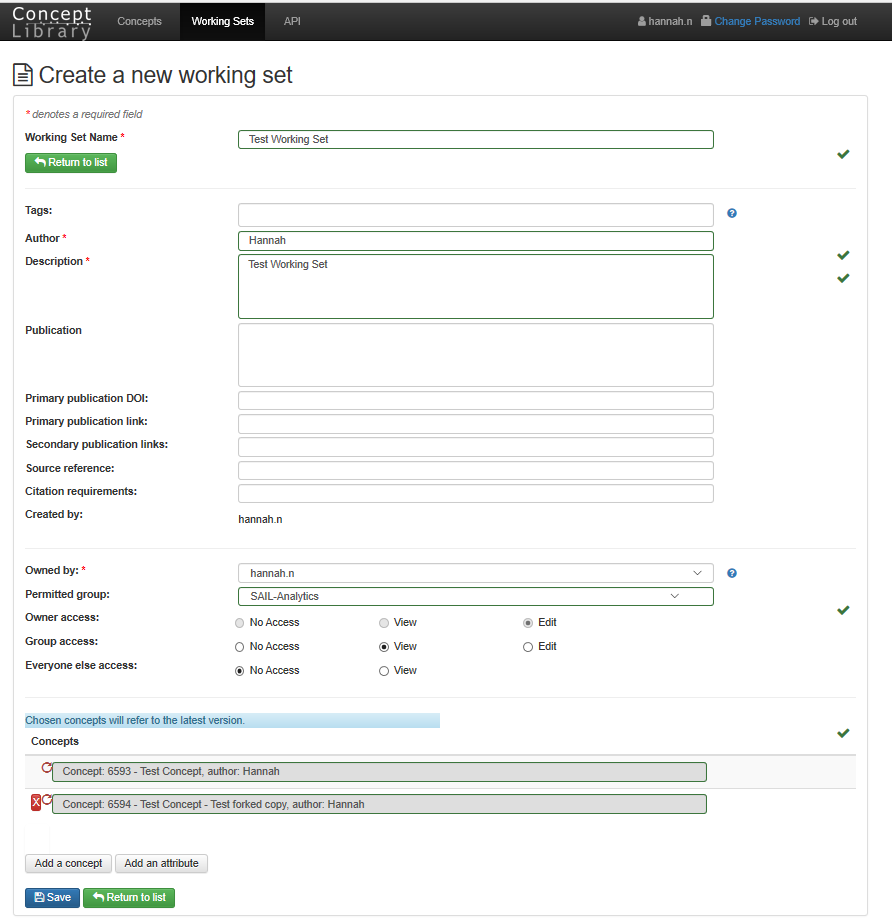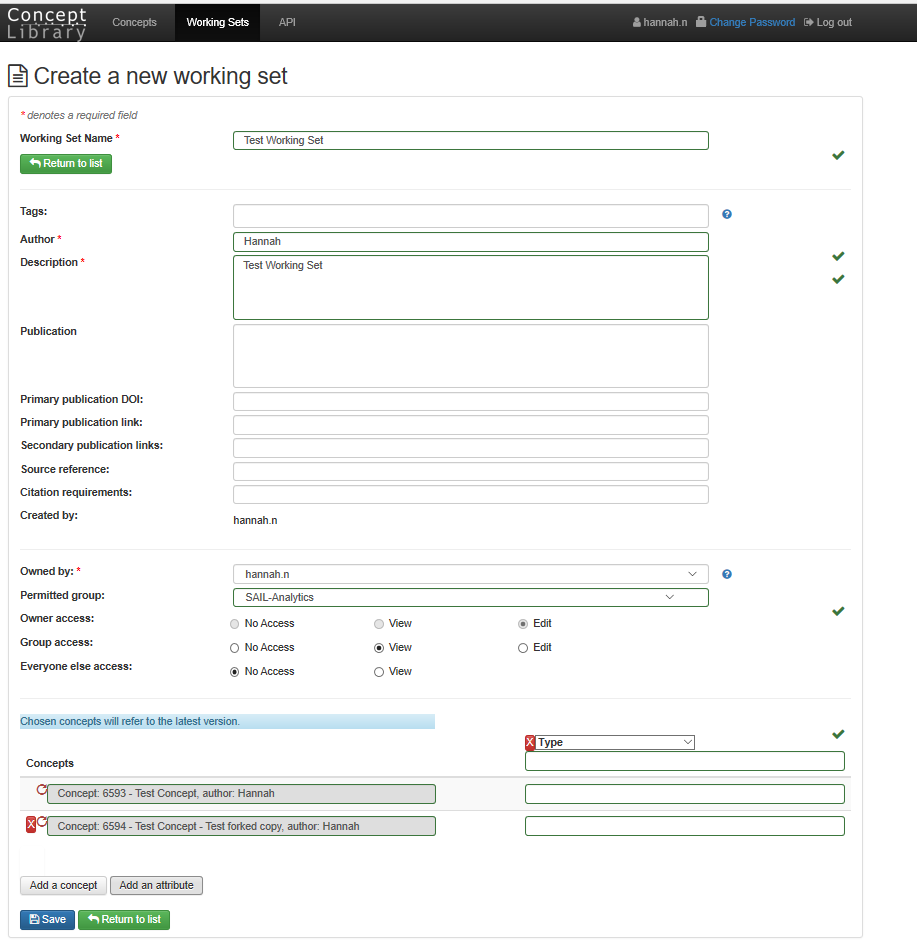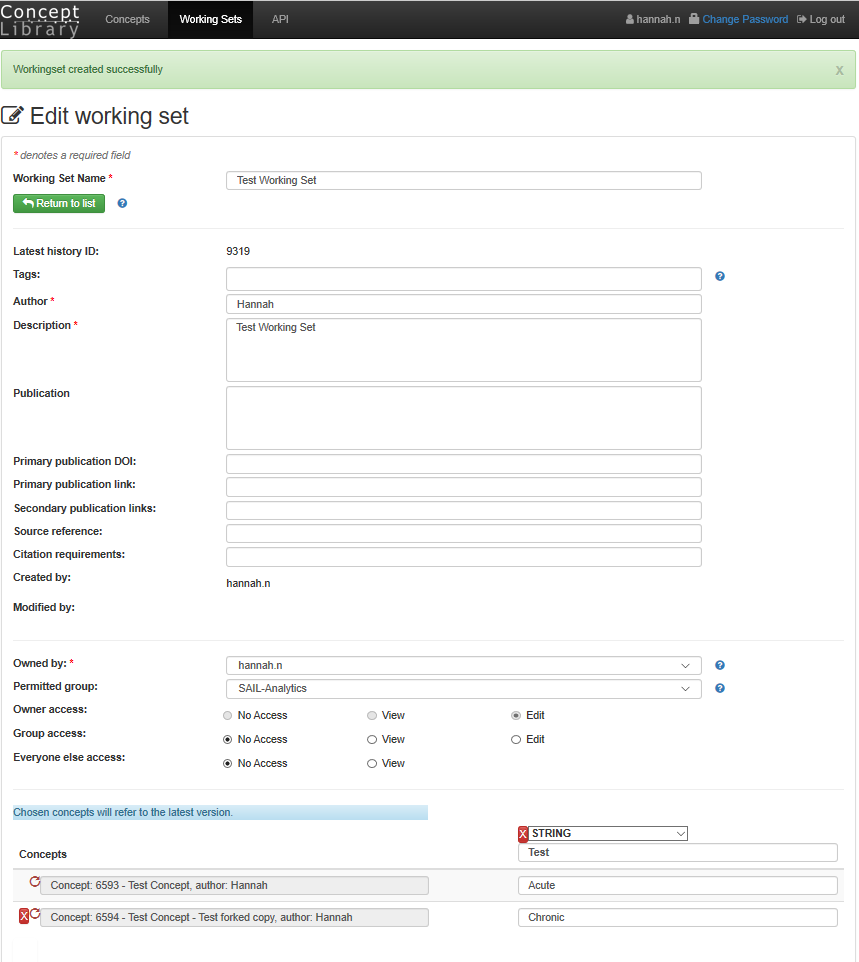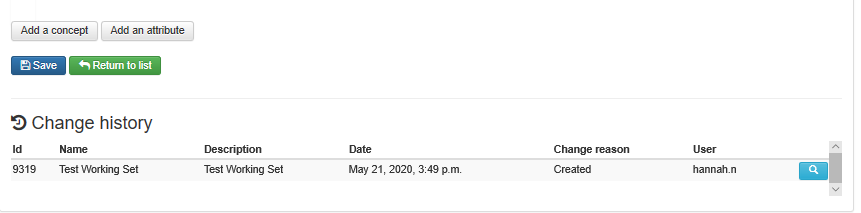How to Create a Working Set
Working sets can be viewed and created in much the same way as concepts; they have a similar documentation section, and permissions, history, etc. work in the same way. See the above section on creating and editing concepts Refer to the section 1. Search and View Concepts and 2. Creating and Editing Concepts for more information.
To add a new Working set, click on the button
To add concepts to a working set, click on "add concept" button, which adds a new row. You can then enter a concept in the field that is created; there is autocomplete functionality to help you find the concept you are looking for.
To remove the concept and replace it with a different one, click the circular arrow icon. To delete a row completely, click the red X icon.
You can also click "add attribute" click button to add a new column that allows setting a value for each concept included in the working set.
- You must enter a name for each attribute added. Requirements for names follow typical database naming conventions (case insensitive, must start with a letter, can be followed by any combination of letters, numbers, and underscores). Attribute names must be unique.
- For each attribute, you can specify int, float, or string as the type. The values entered in a field will be validated against this type (blank is allowed for any type of attribute).
Any number of attributes is allowed, but currently the user interface does not work well for more than 3-4 attributes. This is a known issue and will be resolved in the near future.
Added concepts and attributes are not saved to the working set until you click the Save button.the button. Once saved, the Change History is updated.